Windows 7 RC 在 5 月 5 日即将正式向大众开放下载测试使用,而微软 Connect 用户则在 4 月 30 日就可以下载了,且参与 Win7 中文测试项目的 Connect 用户还可以下载到 Windows 7 RC 的中文 x86 版本。当然作为 RC 中新提供的一个振奋人心的功能组件 Windows XP mode,也可以下载到了。关于 Windows 7 自身的功能介绍已经有太多了,这里就不再叙述了。今天在这里给大家通过图文的方式介绍一下 Windows 7 RC 的 Windows XP Mode。
首先,说明一下我的系统环境。硬件是 ThinkPad R400 的笔记本,其中 CPU 是 P8600,内存 4G DDR3;操作系统是 Windows 7 RC X64 位的旗舰版 Build 7100,英文系统安装了简体中文语言包。
在下载 Windows XP Mode 相关的组件程序之前,建议大家先确认一下自己的 CPU 和主板是否均支持 VT 技术(通过 SecurAble 工具检测),并且确认 BIOS 中的 CPU 设置中将 VT 技术的项设置为 Enable。
在我的机器上运行 SecurAble 工具,得到了如下结果:
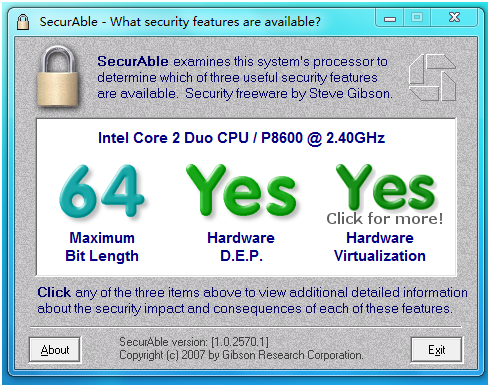
这里我的参数中第二项和第三项均为 Yes,说明完全支持 Windows XP Mode,没有问题。如果您的结果中第二项和第三项均为No,那么您就不必徒劳下载 Windows XP Mode 相关的组件程序了,因为很遗憾您的机器不支持该模式;如果第二项为 Yes,第三项为 Locked ON 则表示支持,而为 Locked Off 则表示 BIOS 关闭了虚拟化技术,那么这种情况下就保不齐是 CPU 不支持造成的 BIOS 禁用该功能了,如果确认 CPU 支持,考虑升级一下 BIOS 版本再看看。
确认上述项目后,我在下载了相关的组件程序,由于是 64 位系统所以下载的是 64 位版本。
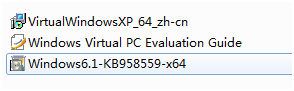
其中 Windows6.1-KB958559 为 Virtual PC For Windows 7 组件,先安装它,然后按照要求重新启动系统,在开始菜单就有了 Windows Virtual PC 项。这时候如果您的机器上有现成的 VPC2007(SP1) 的虚拟机,可以直接运行之,系统会自动升级为新版本的虚拟机配置。需要注意的是,这里可能会碰上一个小麻烦:可能运行虚拟机时,会报错误说无法执行虚拟机,因为 BIOS 为启用虚拟化技术,但你很确认 BIOS 已经启用了,那么原因是什么呢?这里大家如果注意 BIOS 的说明就能了解了,提示中说您的电脑在设置完后断电再启动才能有效支持虚拟技术(VT)。也就是说你让系统自动重新启动是不行的,必须先将机器关闭并断电后再启动。
我们继续安装 Virtual Windows XP,根据上图的文件名可看出我这里下载的是 64 位中文版的,也就是说虚拟机将会预装一个中文版的 XP With SP3 的系统。我机器上运行 VirtualWindowsXP_64_zh-cn.exe 后,执行结果如下:
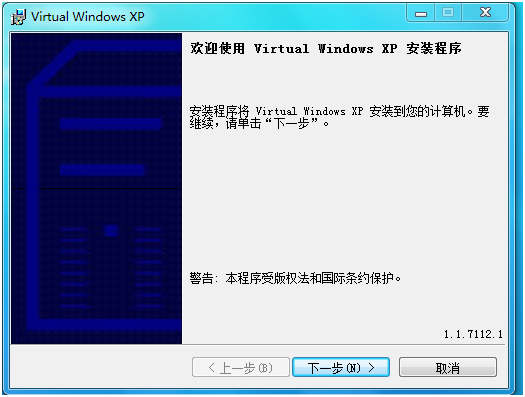
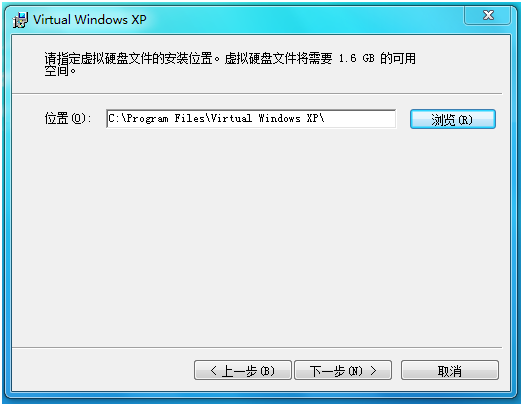
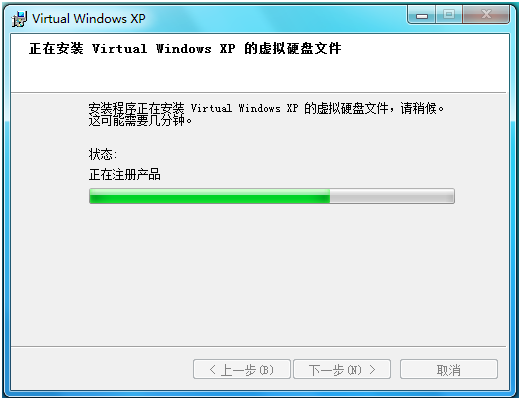
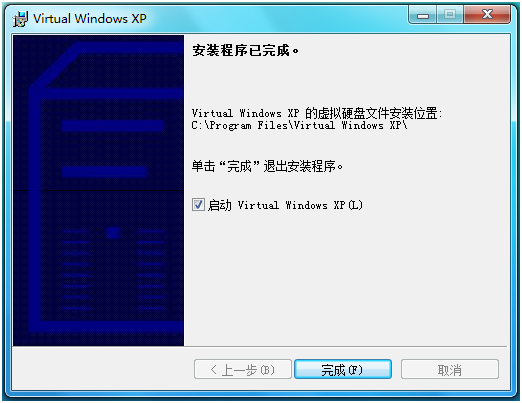
到此我们的 Virtual Windows XP 已经安装完成。
接下来启动 Virtual Windows XP,
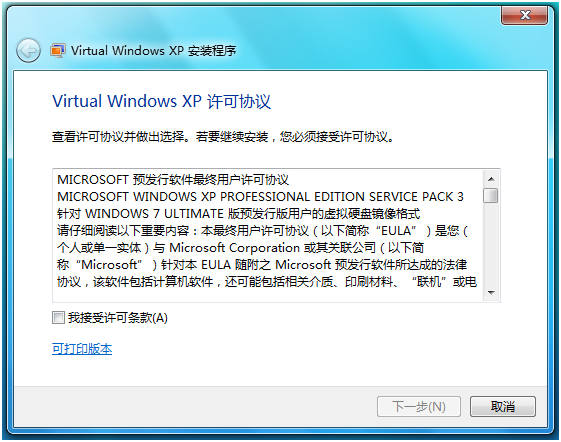
接受条款后,点击下一步
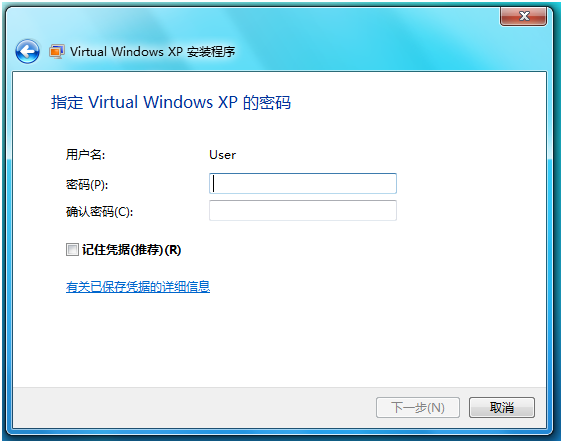
这里的用户名 User 是虚拟 XP 系统的新用户,用户名在这里是不能修改的,设置好密码后,推荐大家选择记住凭据,这为我们以后正常使用虚拟机中的虚拟应用程序提供方便。
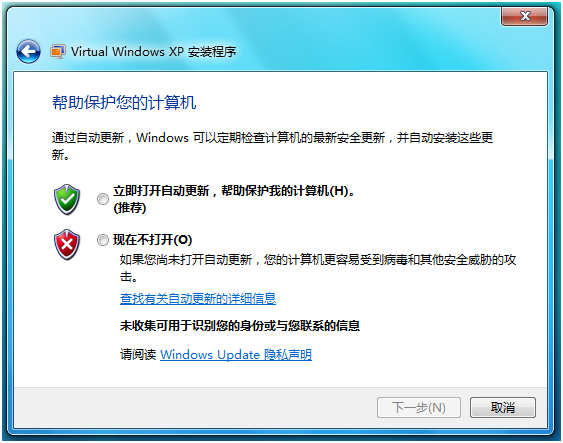
这里建议大家选择第一项,因为系统是微软免费赠送的,所以不用怕"黑屏事件"哦。下一步后,会自动开始配置一系列内容
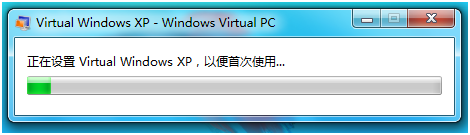
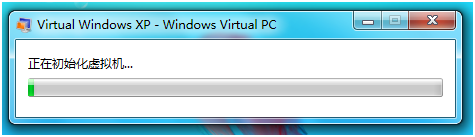
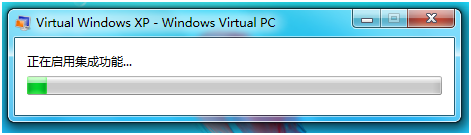
配置结束后,会自动启动虚拟的 XP 系统,如下图:
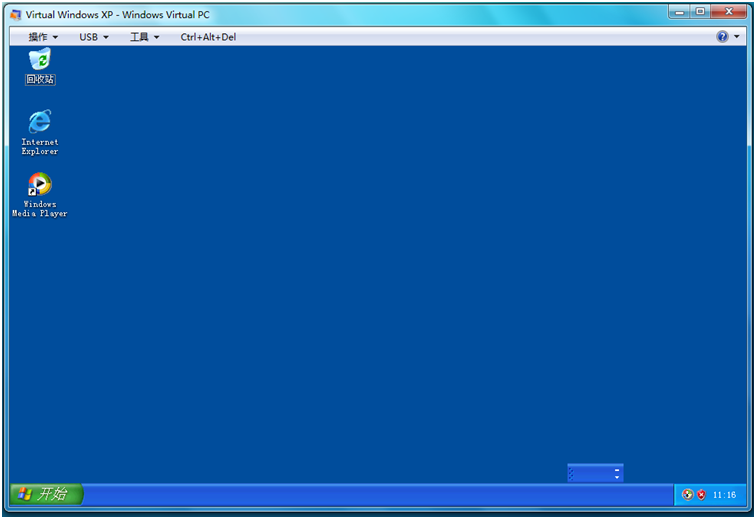
这时候我们查看一下 Windows 7 的开始菜单会发现出现如下图的结果:
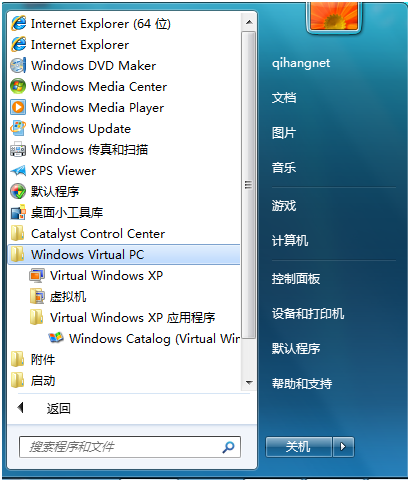
点击虚拟机后,出现如下图的虚拟机列表,如果您还有其他虚拟机并运行过一次后,会自动加入到该列表目录中
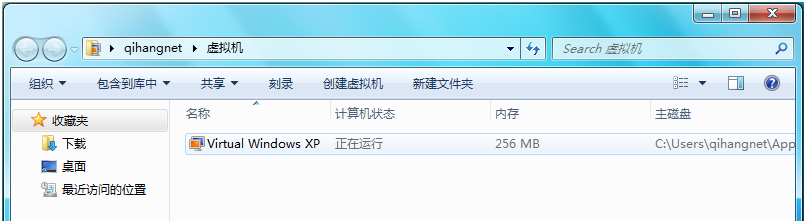
当我们点击 "Virtual Windows XP 应用程序" 下的 "Windows Catalog (Virtual Windows XP)" 后,出现下列警告框,点击 "关闭虚拟机" 按钮,继续
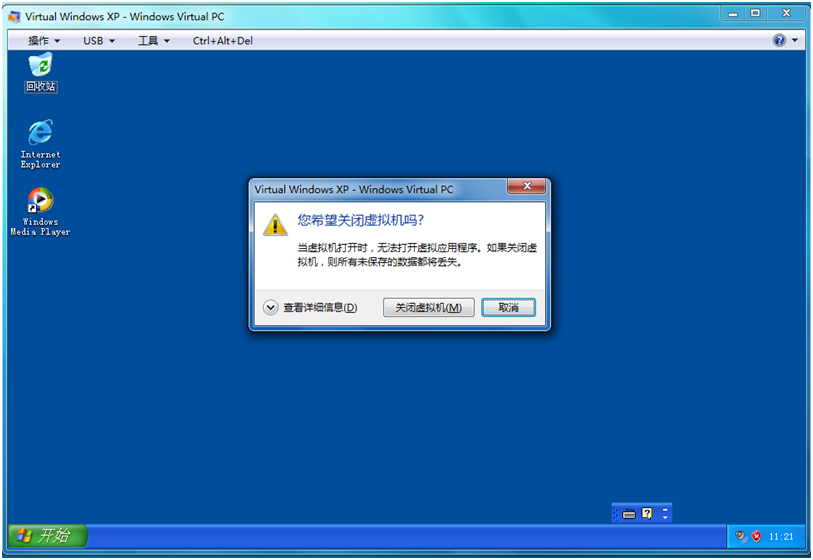
虚拟机关闭后会出现下列提示窗口先
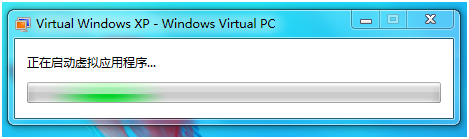
然后您的 Windows 7 里会启动一个 IE6.0 的窗口,并打开微软的 Windows Catalog 网站
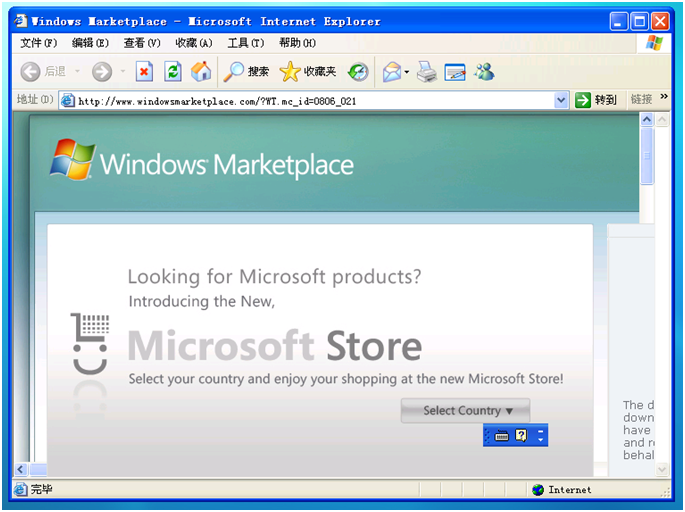
查看一下该浏览器的版本号
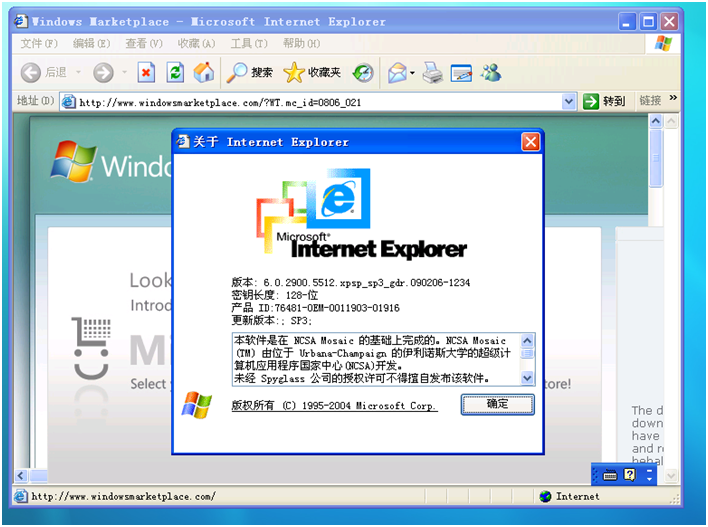
再启动一个 Windows 7 的 IE8 对比一下效果
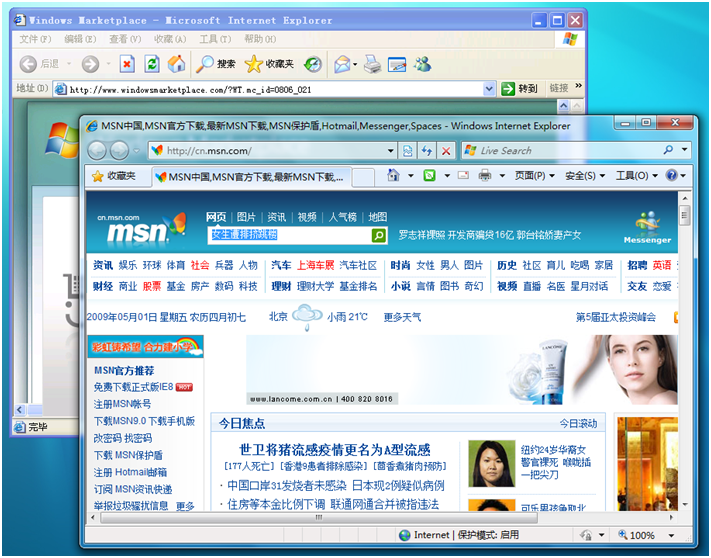
这时候我们可能会有个疑问:如何将其他的应用添加到 Windows 7 的开始菜单中以便使用呢?目前我们如下流程操作即可达到目的:
如下图,我们在开始菜单按钮上点击鼠标右键,出现一个快捷菜单
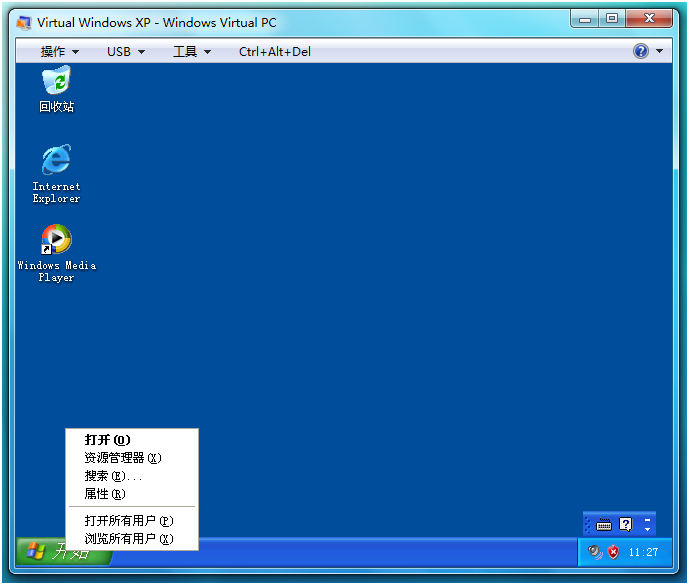
点击快捷菜单中的浏览(打开)所有用户,出现下图结果:
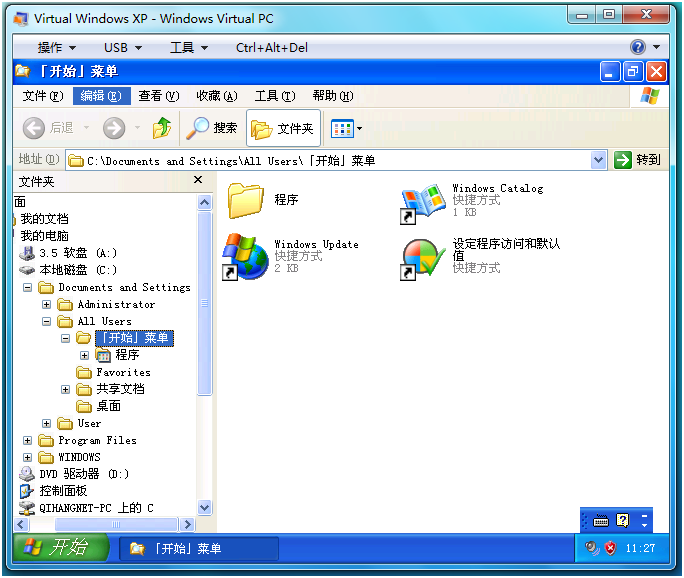
打开"程序目录"
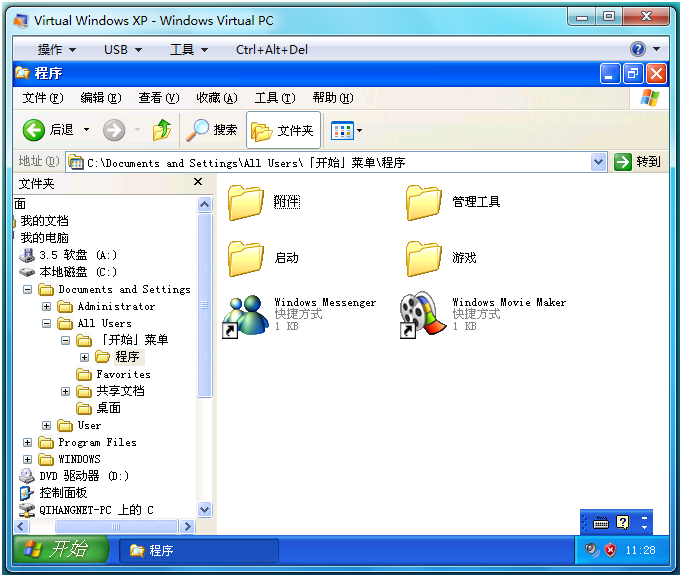
在该目录创建一个快捷方式,比如说一个指向 IE6 的快捷方式,
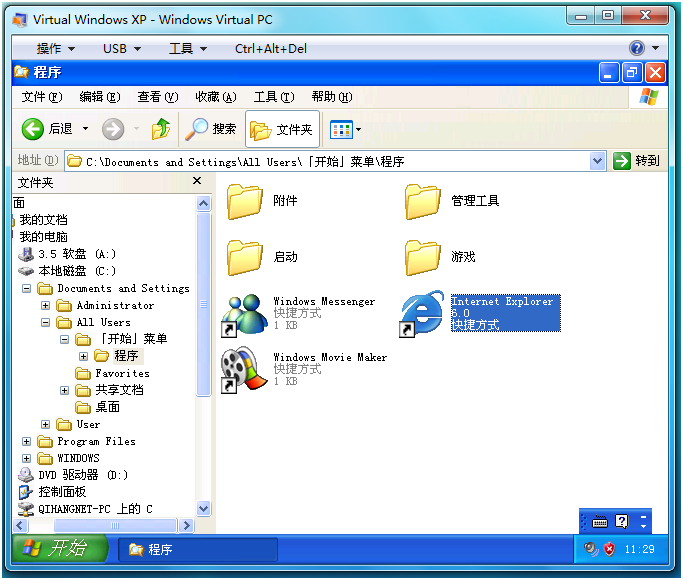
在XP中关闭"程序"窗口,然后到 Windows 7 中查看开始菜单内容,会惊喜地发现 IE6 的快捷方式被自动添加到了 "Virtual Windows XP 应用程序" 节点下,
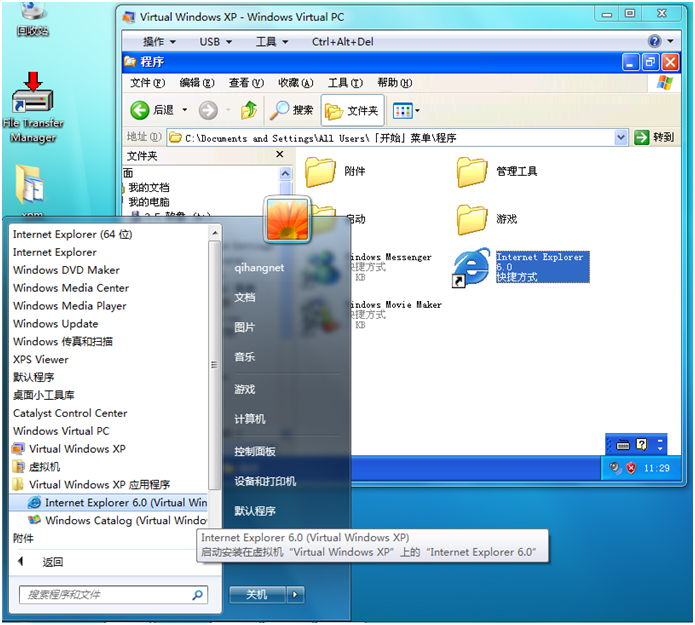
当然了其他的程序也可如此作为,达到我们期望的效果。——以后不用再安装第三方工具来测试我的Web页面在 IE6 下的效果了。
关闭虚拟XP后,我们可以对XP的虚拟机进行配置,方法如下:在打开菜单中的点击 "虚拟机",打开虚拟机列表,然后在 "Virtual Windows XP" 上点击鼠标右键,
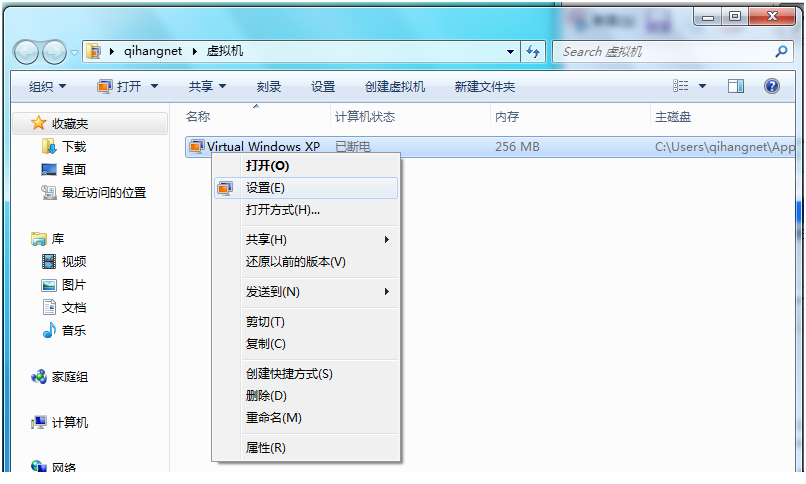
点击 "设置" 菜单项,即打开了对 "Virtual Windows XP" 的配置窗口,而点击配置窗口中的 "自动发布" 后,我们看到自动发布功能的设置窗口,
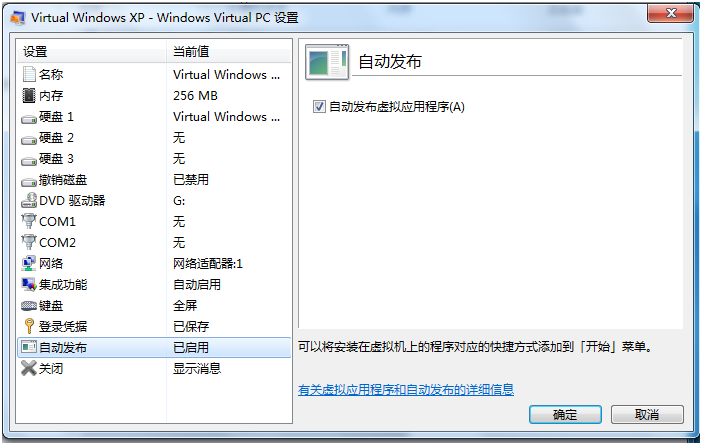
"自动发布虚拟应用程序" 功能开启,才出现我们上面创建虚拟应用的快捷方式的结果。
如果您仔细的话,会发现 Virtual Windows XP 在点击窗口上的关闭时,虚拟机会自动进入休眠状态,而不是关闭状态,这对下次启动虚拟机的速度有好处,但是如果您的虚拟机启动了大量应用,那么这将会给您的磁盘带来相对较大空间的浪费,要改变这个可以通过点击左侧的 "关闭",进行配置。
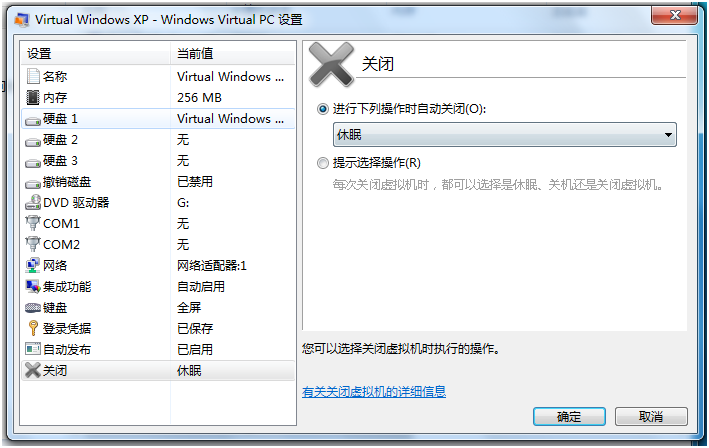
如果该配置项选择的是 "提示选择操作",那么每次关闭该虚拟机时,虚拟机会弹出窗口询问用户的选择。如果想设置为自动为关机,则每次选择关闭虚拟机时,系统会关闭虚拟机的所有应用后正常关机,但是这将会造成下次启用虚拟应用或虚拟机时,需要花额外几分钟的时间等待虚拟机的启动。所以具体如何设置,根据自己的实际需求而定吧。